Hôm nay Aptech Saigon sẽ hướng dẫn các bạn cách chuyển hệ điều hành từ ổ cứng HDD sang SSD một cách đơn giản và dễ dàng chỉ với Partition Wizard.
Ổ cứng SSD với nhiều ưu thế về tốc độ và sự ổn định, bảo mật thông tin hiệu quả hơn so với ổ HDD truyền thống, đang là sự lựa chọn của rất nhiều người dùng khi build máy hoặc nâng cấp PC của mình.
Nếu bạn đã "tậu" cho mình một chiếc SSD và có dự định chuyển hệ điều hành Windows đang sử dụng trên HDD sang SSD thì bài viết này sẽ hướng dẫn bạn thực hiện mà không cần phải cài mới lại Windows.
Bước 1: Truy cập vào địa chỉ https://www.partitionwizard.com/download.html và tải về phiên bản mới nhất của phần mềm Partition Wizard.
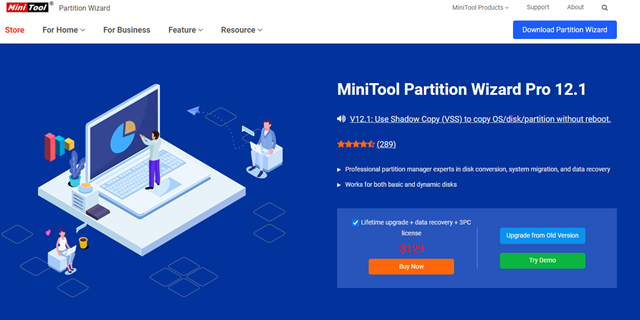
Bước 2: Sau khi tải về, bạn hãy tiến hành cài đặt Partition Wizard lên máy tính.
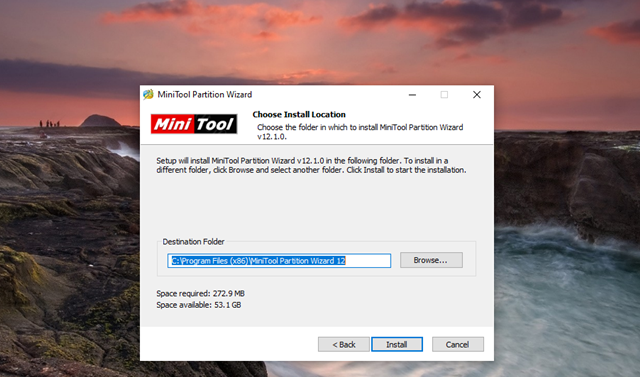
Bước 3: Khởi động Partition Wizard lên và nhấn vào Migrate OS to SSD/HD.
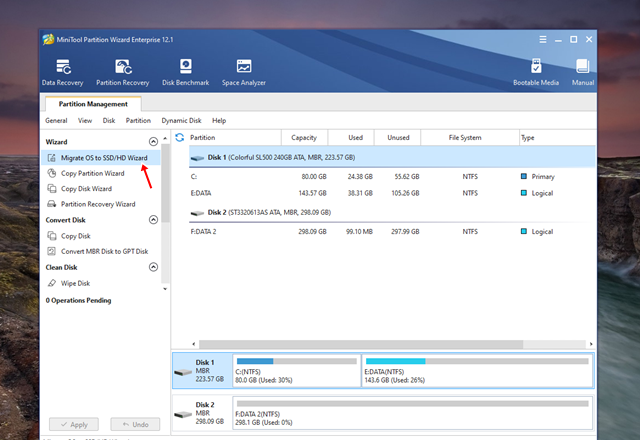
Bước 4: Cửa sổ thao tác đầu tiên xuất hiện và cung cấp cho bạn 02 lựa chọn, bao gồm di chuyển tất cả dữ liệu của ổ cứng cũ sang ổ cứng mới (A) và chỉ di chuyển hệ điều hành Windows sang ổ cứng mới. Không di chuyển phân vùng khác (B). Ở đây do chỉ di chuyển hệ điều hành nên ta sẽ sử dụng lựa chọn (B).
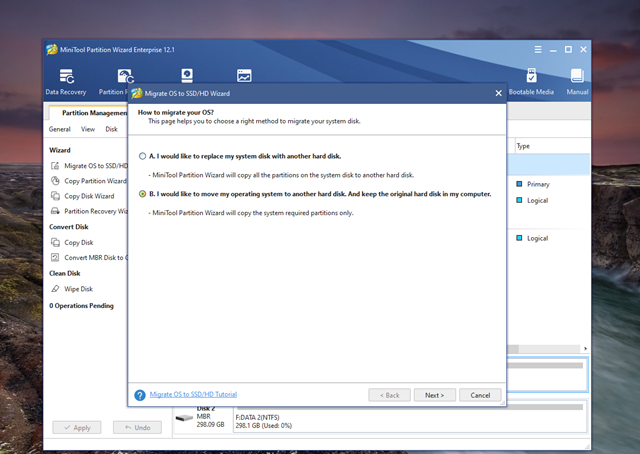
Bước 5: Giao diện tiếp theo sẽ là lựa chọn phân vùng ổ đĩa mà bạn muốn di chuyển hệ điều hành Windows sang. Hãy nhấn chọn tên ổ SSD. Ở đây, lưu ý rằng tất cả dữ liệu của ổ đĩa được chọn sẽ bị xóa trong quá trình di chuyển. Vì vậy, hãy chắc chắn rằng ổ đĩa SSD của bạn không chứa các tập tin quan trọng.
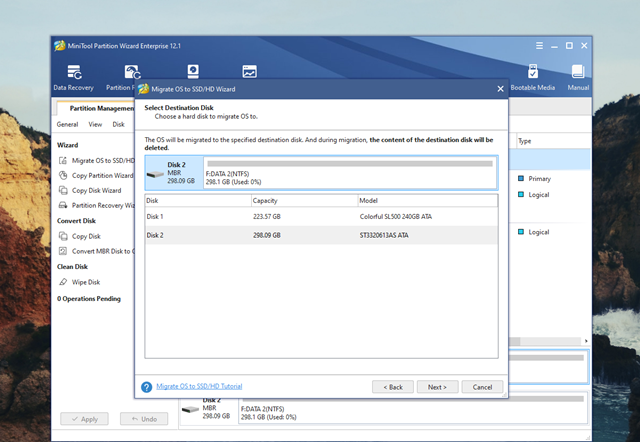
Bước 6: Tiếp theo, bạn hãy tiến hành tự điều chỉnh kích thước phân vùng hoặc sao chép đúng kích thước phân vùng chứa Windows trên ổ HDD vào ổ SSD.
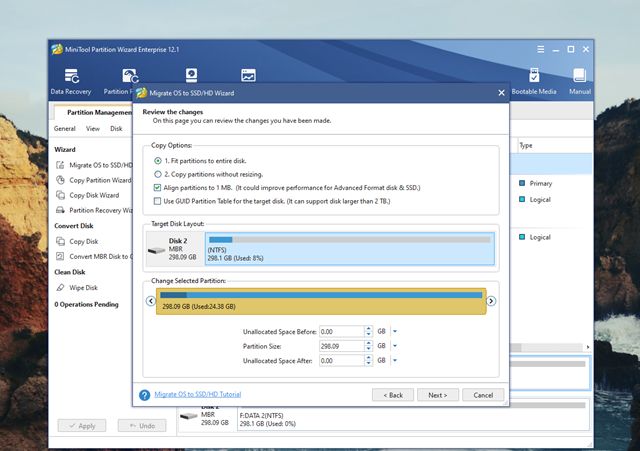
Bước 7: Sau cùng, Partition Wizard sẽ yêu cầu bạn kiểm tra và điều chỉnh lại menu boot cho máy tính để ưu tiên khởi động hệ điều hành từ ổ SSD sau khi quá trình di chuyển Windows kết thúc.
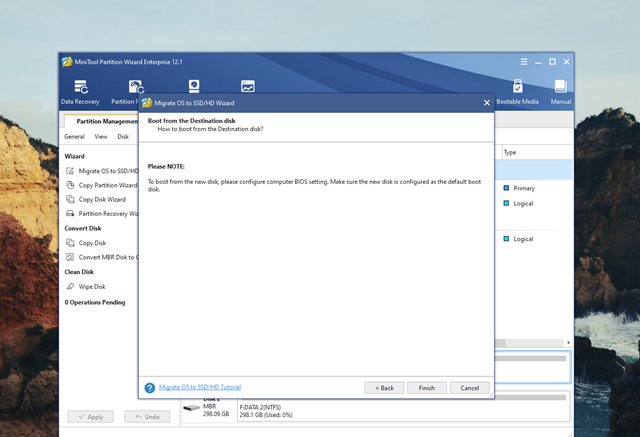
Bước 8: Quay trở lại giao diện chính của Partition Wizard, bạn hãy nhấn Apply và chờ cho quá trình di chuyển Windows từ phân vùng cũ sang phân vùng mới trên ổ đĩa SSD.
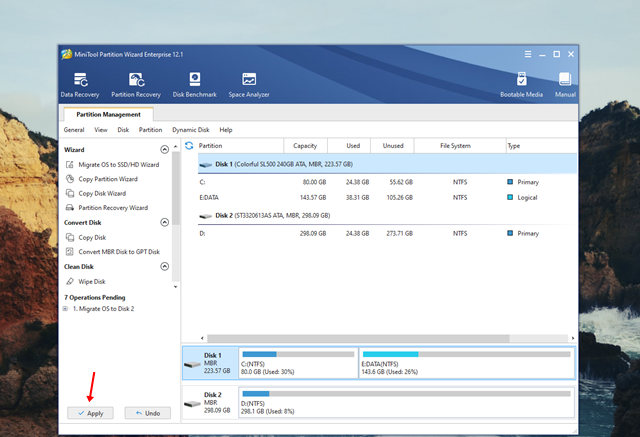
Bước 9: Khi quá trình hoàn tất, bạn hãy mở System Configuration lên và truy cập vào tab Boot, lựa chọn đúng phân vùng SSD chứa Windows để khởi động là xong.
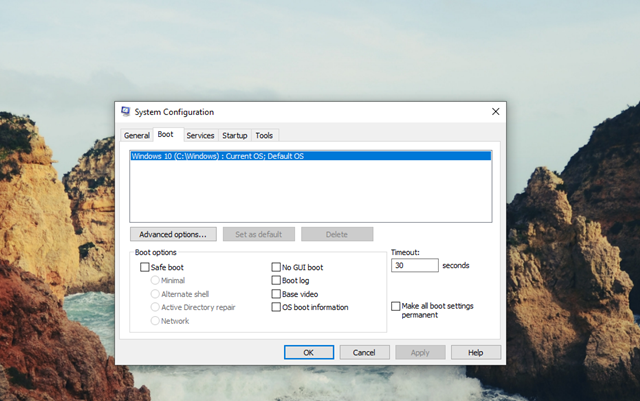
Bước 10: Ngoài ra, bạn cũng có thể sử dụng chức năng Surface Test của Partition Wizard để kiếm tra toàn diện ổ đĩa HDD của mình xem nó có còn "trụ" tiếp được hay không để có thể sử dụng cho mục đích lưu trữ sau này.
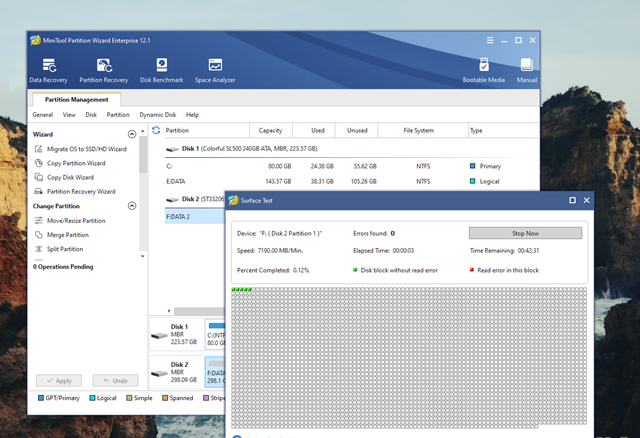
Vậy là chúng ta đã hoàn thành việc chuyển HĐH Windows từ ổ cứng HDD sang SSD khi nâng cấp, rất đơn giản phải không nào. Chúc các bạn thành công.
Theo Genk.vn