Windows 10 là một trong những hệ điều hành có thị phần người dùng lớn nhất hiện nay. Trong quá trình cài đặt Win 10 bạn sẽ được yêu cầu tạo Local Account và password để quản lý User. Nếu như bạn đang nghi ngờ ai đó có được mật khẩu Windows 10 của bạn, đổi mật khẩu máy tính là một điều cần thiết để bảo vệ các tài liệu cá nhân trên máy tính của bạn.
Tuy nhiên nếu bạn chưa biết cách đổi mật khẩu thì trong bài viết hôm nay Aptech Saigon sẽ hướng dẫn các bạn đổi mật khẩu máy tính trên Windows 10 đơn giản và nhanh chóng.
Bước 1: Đầu tiên bạn vào Start chọn mục Settings.
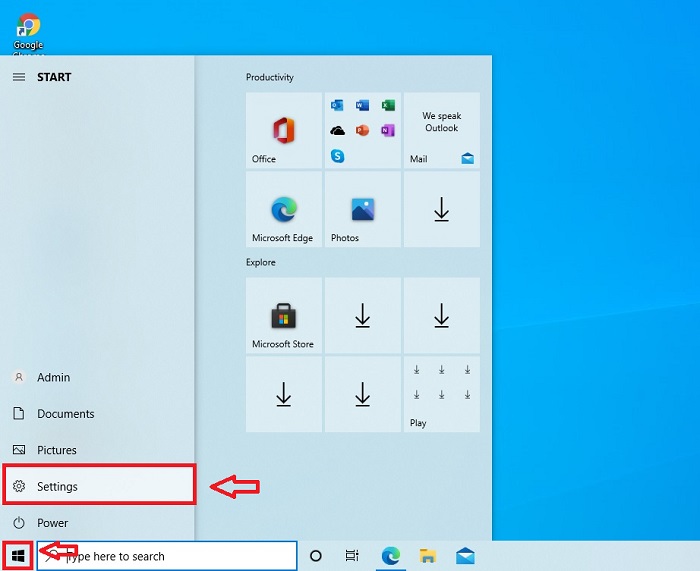
Bước 2: Trong mục Settings bạn chọn Account.
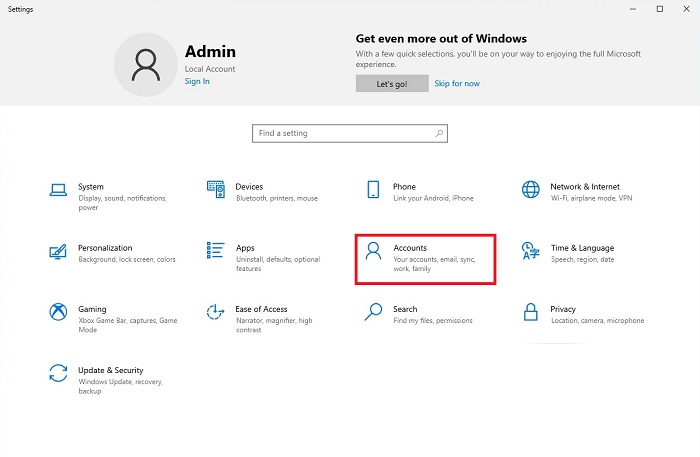
Bước 3: Tại tab Account => Bấm vào Sign-in options.
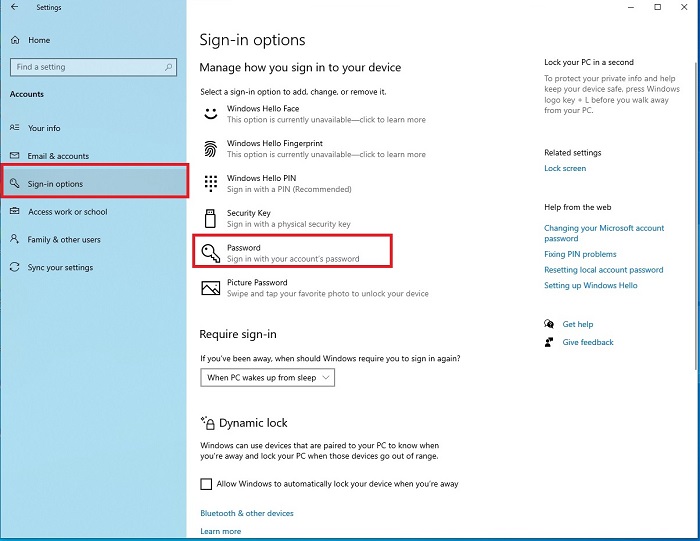
Bước 4: Chọn Password và bấm Change.
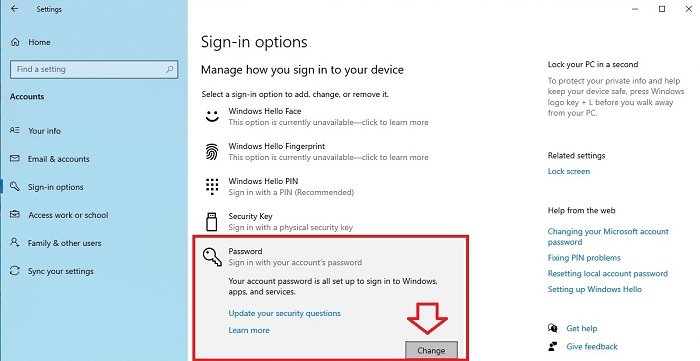
Bước 5: Bạn nhập lại Mật khẩu hiện tại và chọn Next.
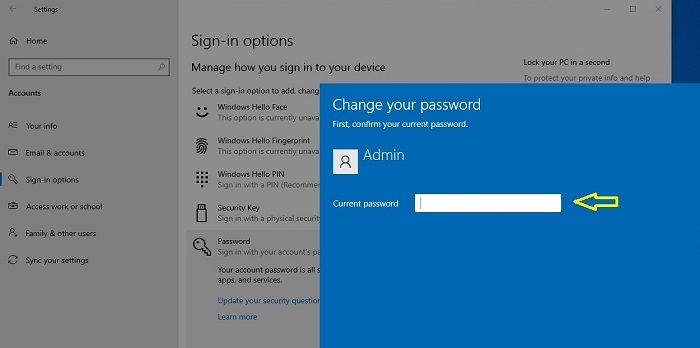
Bước 6: Tại phần Change your password:
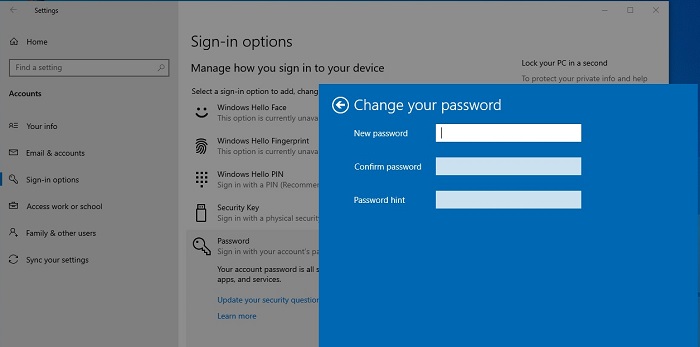
Sau đó nhấn Next để hoàn tất đổi mật khẩu.
Lưu ý: Nếu bạn sợ nhập sai mật khẩu thì bạn có thể click vào ký hiệu con mắt như hình để hiện mật khẩu.
Bước 1: Trong thanh Windows Search => Nhập từ khóa CMD.
Trang kết quả tìm kiếm bạn click chuột phải vô Command Prompt => Chạy CMD bằng quyền Run as Administrator.
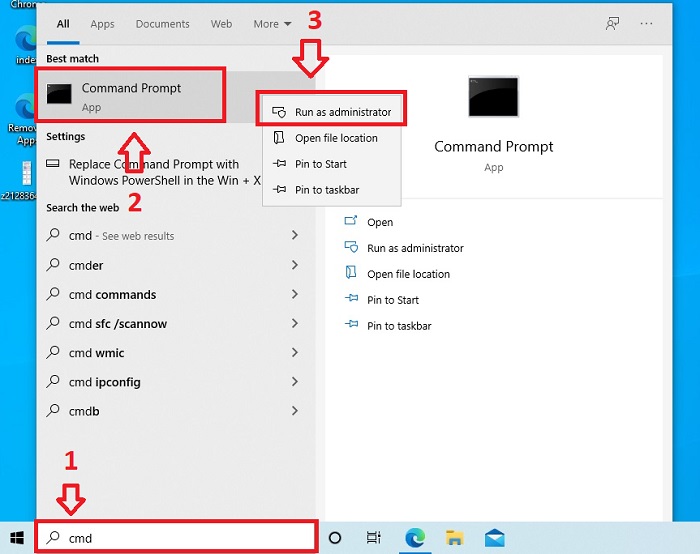
Bước 2: Lúc này cửa sổ Command Prompt hiện lên. Trên cửa sổ nhắc lệnh, bạn nhập lệnh net user => và nhấn nút Enter như hình bên dưới.
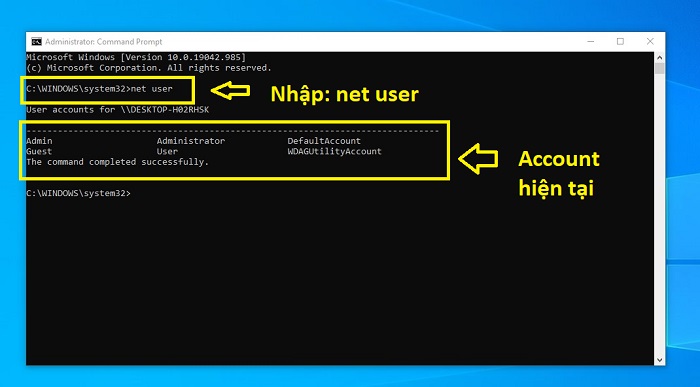
Bây giờ bạn sẽ có thể xem tất cả các tài khoản người dùng có trên máy tính của bạn.
Bước 3: Sau khi xác định User cần đổi mật khẩu bạn nhập lệnh sau vào cửa sổ nhắc lệnh.
net user <User> mật khẩu mới
Sau khi hoàn tất bạn sẽ thấy thông báo như sau:
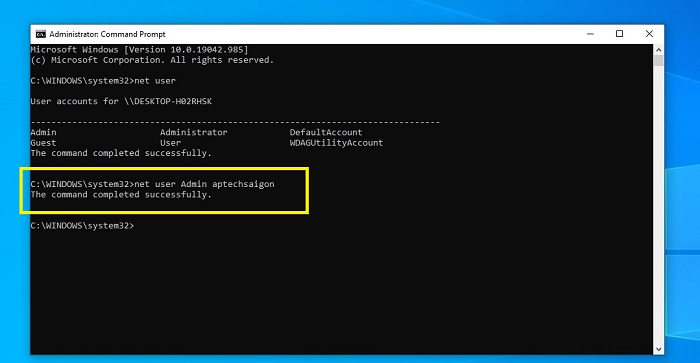
Lưu ý: Nếu User của bạn có chứa khoảng trắng VD: APTECH SAIGON, bạn cần đặt User của mình trong dấu "".
Một ví dụ cụ thể để bạn dễ hình dung, nếu User của tôi là APTECH SAIGON lúc này tôi sẽ nhập: net user "APTECH SAIGON" mật khẩu mới.
Vâng, dưới đây là 2 phương pháp đổi mật khẩu nhanh nhất trên Windows 10 mà Aptech Saigon muốn chia sẻ đến các bạn, khá dễ dàng phải không nào. Chúc các bạn thành công.