Bạn muốn cài lại Win một cách nhanh chóng việc lưu file ghost là một giải pháp hoàn hảo, nhưng bạn gặp khó khăn trong quá trình ghost lại dữ liệu. Đừng quá lo lắng giờ đây mọi việc đã trở nên đơn giản hơn rất nhiều với tính năng tạo file ghost trực tiếp trên windows 10.
Bạn không cần phần mềm gì thêm để tạo bản sao lưu tự động cho các cài đặt và tập tin của hệ thống như các phần mềm tạo ghost và bung ghost với phiên bản Win trước đây. Trong bài viết hôm nay Aptech SaiGon sẽ hướng dẫn bạn các bước sử dụng tính năng sao lưu file ghost tự động trên Windows 10.
Các bước sao lưu máy tính tự động trên Windows 10
- Đầu tiên Mở Control Panel
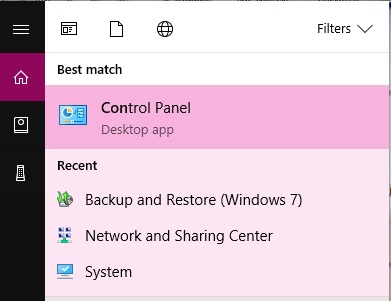
- Vào Backup and Restore (Windows 7)
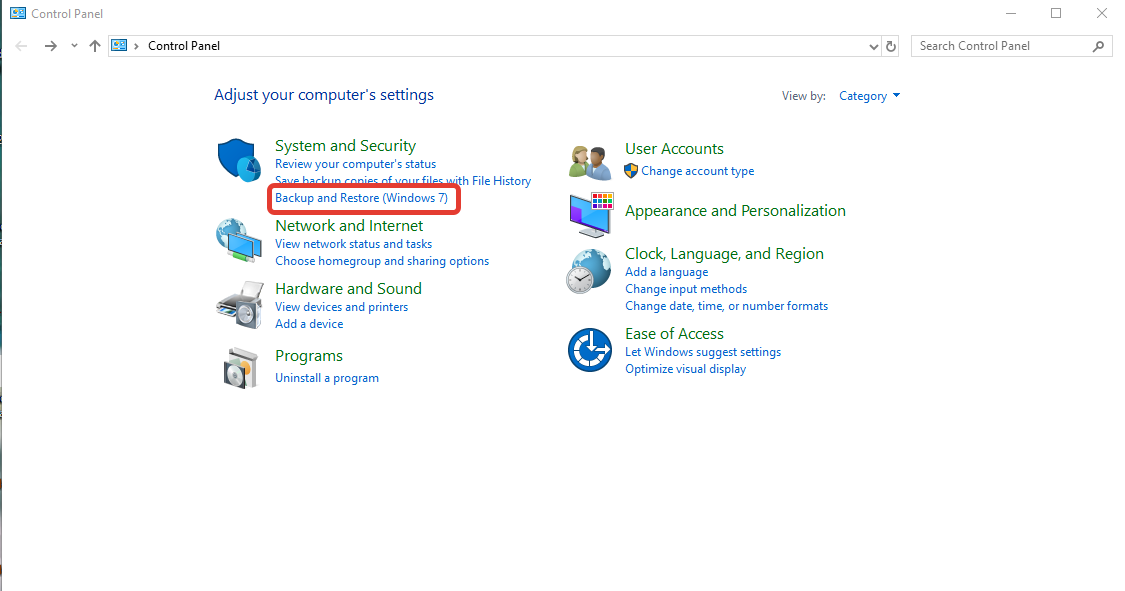
- Bấm vào System and Security, chọn Set up backup.
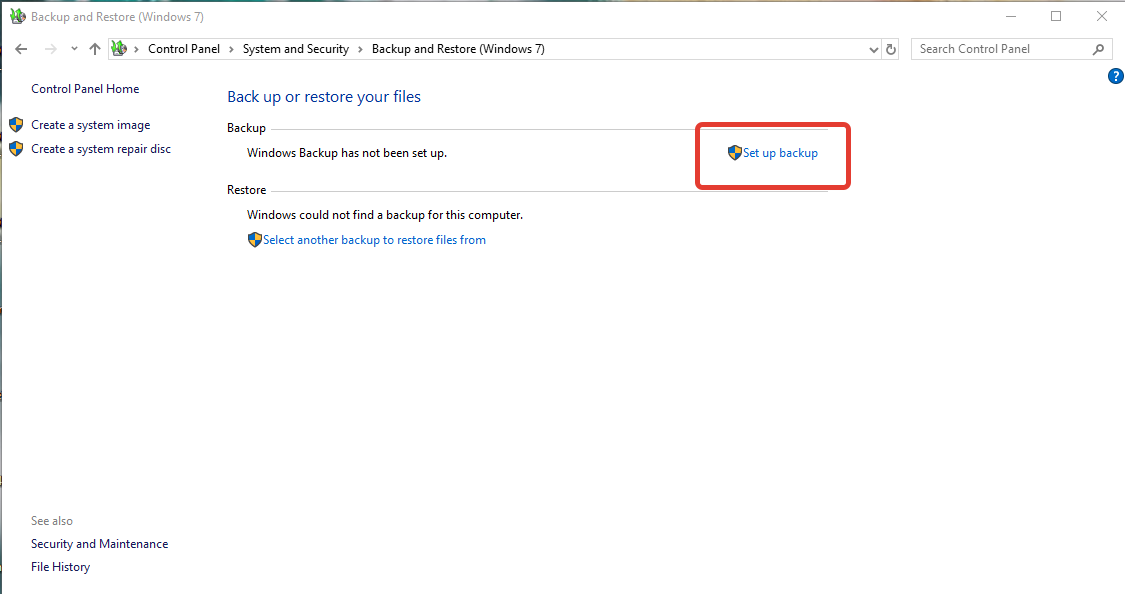
- Lựa chọn ổ đĩa ngoài bạn muốn sử dụng để lưu trữ bản sao lưu.
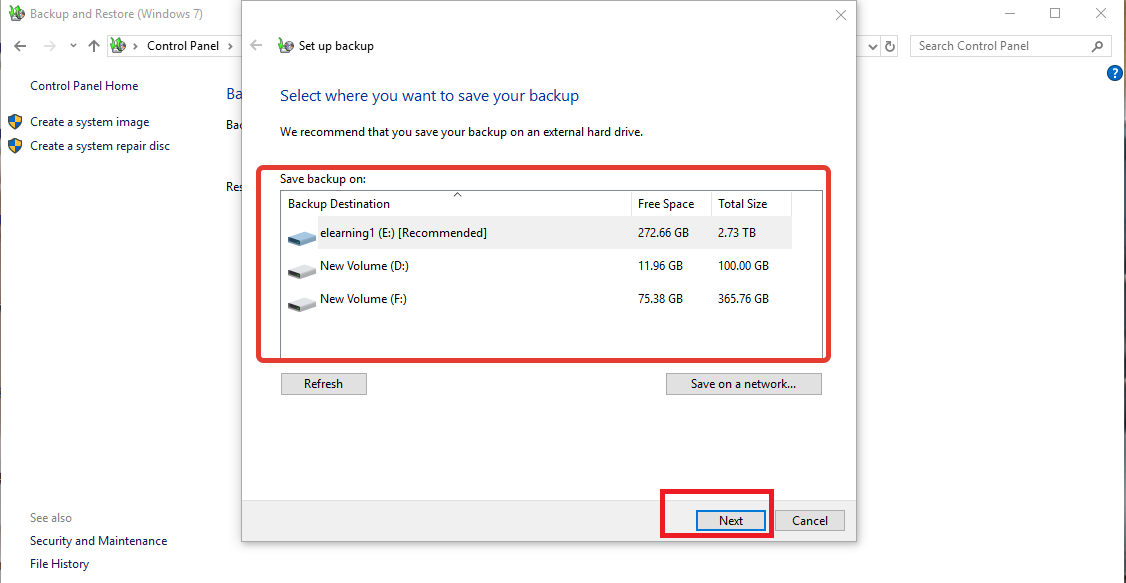
- Trong What do you want to backup?, hãy click Let me choose, để đảm bảo tất cả mọi thứ được sao lưu.

- Kiểm tra và tích chọn những thông tin mà bạn muốn sao lưu, bạn nên chọn đầy đủ mục Data Files và Computer. Lựa chọn thêm Include a system of drives: System Reserved, C:, sau đó click Next.
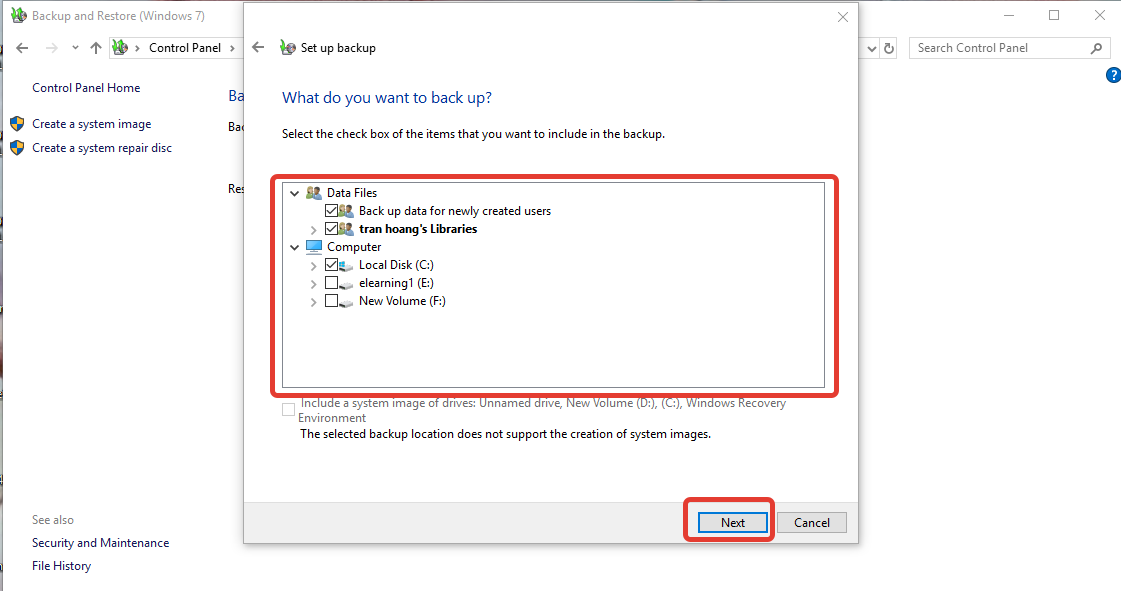
- Kiểm tra lại thông tin một lần nữa, mục Shedule chính là thời gian hệ thống bắt đầu quá trình sao lưu tự động. Bạn có thể click Change shedule để tiến hành thay đổi thời gian bạn mong muốn. Bấm Save settings and run backup để hoàn tất quá trình.
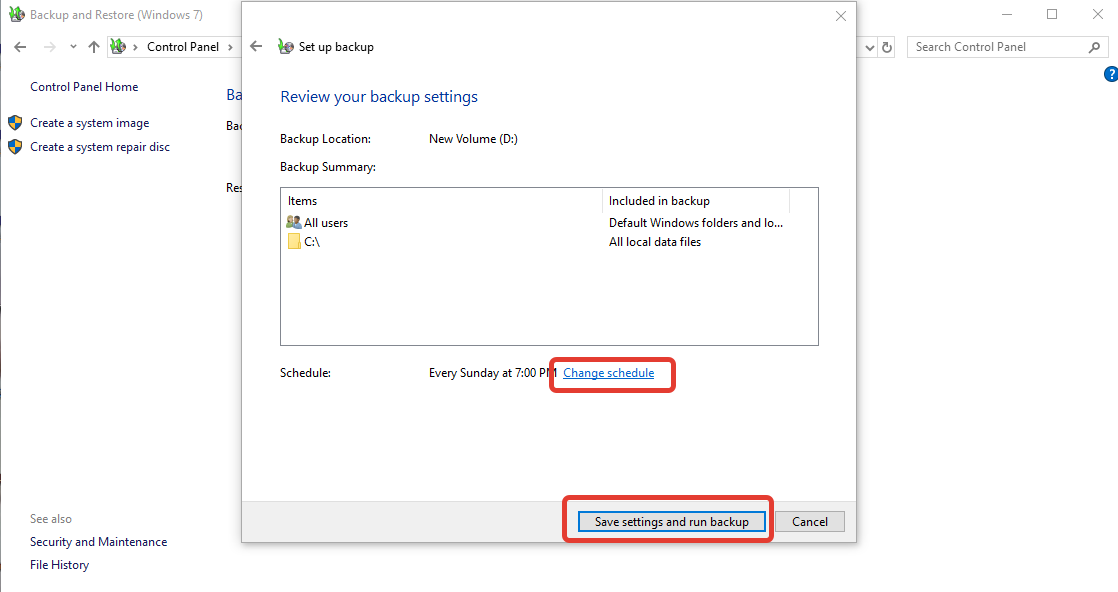
Thật đơn giản phải không nào, chúc các bạn thành công.
Hướng dẫn restore file ghost trực tiếp trên windows 10 |
Theo techrum.vn